Philips Hue Bridge 2.1 Root + WiFi WLAN freischalten / Anleitung

Getestet mit Version 1932073040 (von mir) und 1932126170 (vom User shub)
Anleitung (Quelle)
Mich hat es schon beim Kauf des Hue System genervt (ich war sogar erstaunt), dass man unbedingt ein Netzwerkkabel für die Bridge benötigt. Somit konnte ich sie eigentlich nur in der Nähe meiner FritzBox aufstellen. Allerdings soll man ja einen gewissen Abstand zum WLAN Router einhalten (verständlich) was die ganze Sache nicht leichter macht. Am Anfang habe ich es noch mit LAN Brücken via WLAN versucht, das verursachte aber nur Probleme. Das System habe ich mir letztes Jahr angeschafft und im Prinzip mein halbes Haus umgebaut (siehe hier). Nun habe ich mir eine 2. Bridge zugelegt, da ich zuviele Motion Sensoren und Dimmschalter verbaut hatte. D.h. wieder ein LAN Port meines Routers belegt. Ab und an habe ich mir Philips Hue Bridge Root Blogs angeschaut, aber diese kamen alle zum Ergebnis, dass es nicht richtig funzt. Nun wurde aber eine richtig gute Anleitung zum Aktivieren des WLAN von Andrei BANARU auf seinem Blog veröffentlicht. Ich habe es natürlich sofort ausprobiert und war von dem Ergebnis überrascht. Es ist nicht unbedingt schwierig und es funktioniert einwandfrei. Ich frage mich echt, wieso Philips diese Funktion nicht freigibt. In der config ist sogar ein Eintrag mit Kommentar "# REMOVE THIS LINE TO ENABLE WIFI: option disabled 1". Jedenfalls ein großes DANKE an Andrei für seine Mühe!!! Ich habe die Anleitung mit meinen Worten und ein paar Ergänzungen ins Deutsche übersetzt. Es werden Grund-Lötkenntnisse vorhanden sein. Und natürlich erlischt eure Garantie, wenn ihr an der Hardware herumbastelt. Es gibt zwar kein Garantiesiegel, aber es sollte trotzdem jedem klar sein.
Was wird benötigt:
- Lötkolben und etwas Lötkenntnisse
- Torx Schraubendreher (notfalls auch Schlitz)
- UART-zu-USB Wandler z.B. FT232R 3,3V
- 6pol Stifleiste (oder 3 einzelne Pins)
- 3 Steckkabel zum Verbinden GND/TX/RX mit dem Wandler
- 1 Kabel zum Brücken oder Büroklammer :)
- Altes Netzwerkkabel um den Loopbackstecker zu bauen
- MobaXterm (Terminal/SSH Programm, es kann alles)
Update 12.06.2019:
Da ich mit meinen beiden Hue Bridges doch einige Probleme über die Zeit hatte, habe ich nun beide aus meinem Haus verbannt und bin komplett zu "Home Assistant / Hassio" umgezogen. Ich verwende nun meinen Raspberry Pi 3 B und den ConBee II Stick als ZigBee Steuerzentrale. Der Wechsel hatte ca. 1 Monat gedauert und forderte einiges an Tüftelei und haufenweise googeln bis ich den gleichen Komfort wie vorher hatte. Nix mit kurz mal eben den Sensor einstellen ... nun muss alles via Codezeile programmiert werden. Nunja wenn man ein Sensorautomatisierung programmiert hat, kann man easy kopieren. Immer Stückweise bin ich mit ein paar Lampen und Sensoren zu HA gewechselt. Nun läuft der ganze Krams schon ziemlich stabil und ich bin sehr zufrieden.
Update 01.02.2019:
In der Vergangenheit hatte ich ab und an Verbindungsprobleme mit der Hue App (und anderen Apps). Mit einer kleinen Einstellung sollte das aber behoben sein. Scrollt ganz nach unten für mehr Infos.

Bridge öffnen. Dazu die unteren beiden Klebepads entfernen und die Torx Schrauben lösen. Falls kein passender Schraubendreher zur Hand, einfach einen passenden Schlitzschraubendreher verwenden.

Dann unten links vorsichtig mit einem Schraubendreher die Ecke hochhebeln. Dann einfach per Finger darunter und das Unterteil hochbiegen. Bevor man nun die Platine mit den Händen angrabbelt, wäre es sinnvoll, sich vorher zu erden. z.B. kurz den PE-Schutzleiter einer Steckdose berühren.

Nun hat man die Platine. Oben rechts (roter Kreis) sieht man den leeren Pin Header. Dort müssen nun 3 einzelne Stifte (Stiftleiste) oder wenn man möchte, eine komplette 6er Stiftleiste eingelötet werden. Ich habe nur die notwendigen eingelötet. Oben ist Pin 1 (weißer Pfeil).
- GND
- -
- -
- RX
- TX Nebeninfo:
- - UART-TTL, Tx=Transmit, Rx=Receive, GND=Masse.


Die Stifleiste wird nun mit einem geeigneten UART-zu-USB Umsetzer verbunden. Z.B. mit einem Chip von FTDI. Man findet diese haufenweise bei eBay. Ich habe einen FT232R verwendet. Falls 5V oder 3,3V die Frage ist, ihr benötigt unbedingt 3,3V. Auf manchen Boards kann ein Jumper oder eine Lötbrücke gesetzt werden, um die Spannung auszuwählen!!! Den Wandler natürlich noch mit dem PC verbinden. Treiber installieren. Im Windows Gerätemanager schauen, welcher COM-Port dem Wandler zugewiesen wurde. Z.b. Com 3.
Ihr müsst die RX und TX Leitung kreuzen. Also RX -> TX und TX -> RX.
Jetzt seid ihr von der Hardwareinstallation soweit.
- Installiert/öffnet MobaXterm und erstellt eine neue Session "Serial". Wählt den Serial Port aus und stellt den Speed auf 115200
- Nun öffnet die Verbindung -> ein schwarzes Fenster erscheint
- Verbindet jetzt die Bridge mit dem Netzteil. Ihr solltet nun haufenweise Textmitteilungen sehen können. Falls nicht -> RX/TX Leitung verdrehen
- Nach ca. 1 Minute könnt ihr testweise mal die ENTER Taste drücken. Dann erscheint eine Loginmeldung. Dann stimmt schonmal eure Verdrahtung.
- Stromversorgung der Bridge trennen und zum nächsten Schritt übergehen

In der Nähe der Strombuchse findet ihr ein Lötpad mit dem Namen SEU11. Nun booten wir ins u-boot. Nimmt ein Kabel oder eine Büroklammer und haltet euch bereit, das Pad mit der Masse (Gehäuse roter Kreis) zu verbinden. MobaXterm ist immernoch geöffnet!
- Stromstecker einstecken
- Es erscheint wieder Text ... Nach ca. 2-3s das Pad mit Masse verbinden!
- Im Fenster sollte nun die Meldung "Device 0 not available" erscheinen
- Nun tippt ihr folgendes ein, damit ihr nicht immer das Kabel verwenden müsst
setenv bootdelay 3
saveenv
reset
Nach dem Reset kommt irgendwann eine Meldung und eine Zeit (3..2..1). Hier müsst ihr dann wieder ins u-boot booten. Das Kabel zum Brücken benötigt ihr nun nicht mehr.
Als nächstes speichern wir das voreingestellte verschlüsselte Loginpasswort.
printenv security
Markiert einfach den langen Zahlencode und kopiert ihn mit rechtsklick. Speichert ihn erstmal irgendwo in einer Textdatei ab. Wir benötigen ihn später noch einmal.
Jetzt ändern wir das Passwort mit:
setenv security '$5$wbgtEC1iF$ugIfQUoE7SNg4mplDI/7xdfLC7jXoMAkupeMsm10hY9'
saveenv
reset
Die Bridge startet neu. Diesmal brechen wir den Bootmodus nicht ab und lassen die Bridge komplett hochfahren. Anschließend ENTER drücken und einloggen:
Benutzer: root
Passwort: toor
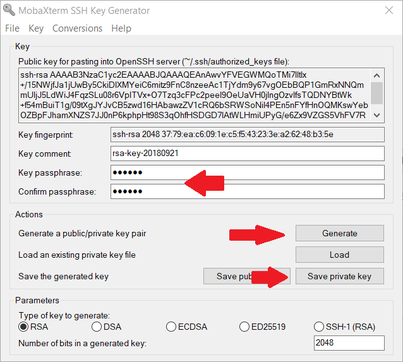
Nun wird's frickelig.
- Öffnet "MobaKeyGen (SSH key generator)" über das Menü Tools. Lasst alles so eingestellt und drückt auf Generate (bewegt die Maus dabei)
- Ihr tragt dann noch ein beliebiges Passwort unter Key passphrase ein und drückt dann auf Save private key
- Nun markiert ihr den ganzen Code oben im Fenster "Publich key for pasting into OpenSSH". Ihr müsst wirklich alles markieren und dann kopieren
- Wieder zurück ins Terminalfenster von MobaXterm. Dort tippen wir ein:
- vim key
- Es öffnet sich ein Texteditor. Drückt die Taste a (Insert Modus). Rechtsklick -> Paste. Nun sollte der Key in der 1. Zeile stehen. Springt mit der Taste Pos 1 zum Anfang zurück und kontrolliert ob der Anfang korrekt ist. Dann drückt ihr ESC und gibt ein :wq und ENTER (speichert die Datei und schließt sie). Als nächstes den Befehl ausführen
- ssh-factory-key -r key
Jetzt ist euer neuer Schlüssel gültig und ihr könnt euch via SSH + den Privatkey + euer Passwort (passphrase) einloggen.

Die SSH Verbindung könnt ihr auch in MobaXterm herstellen.
- Neue Session SSH erstellen
- IP bzw. Hostname der Bridge eingeben
- Specifiy username: root
- Use private key: Pfad zu euer Private Key Datei, die ihr im vorherigen Schritt abgespeichert habt
- Netzwerkkabel einstecken!
- Ok und Verbindung herstellen.
- Passphrase eingeben
Hat alles geklappt, solltet ihr das Werkspasswort (das wir zu "toor" geändert hatten) wieder zurücksetzen. Ruft das noch offene Terminalfenster in MobaXterm auf. Startet die Bridge neu (Befehl reboot). Geht wieder in den u-boot Modus und tippt folgendes ein:
setenv security 'EUER VORHER GESICHERTER KEY'
saveenv
reset
Den Key habt ihr ja vorher mit printenv security in einer Textdatei gesichert (beginnt mit $5$ ).
Jetzt könnt ihr die UART Verbindung abbauen und die Bridge wieder zusammensetzen. Verbindet euch dann wieder mit SSH. Jetzt folgen noch ein paar Befehle und Texteditoreingaben.
- Ladet euch die folgende Datei herunter: wpad-mini_2015-03-25-1_ar71xx.ipk
- Entpackt via 7zip die Datei "wpad", die ihr in den tiefen der Ordnerstruktur findet
- Kopiert diese Datei via MobaXterm auf die Bridge in den Ordner /usr/sbin. Links neben dem schwarzen Fenster sollte eine Ordnerstruktur zu sehen sein. Ihr seid immer automatisch auch via SCP verbunden und könnt einfach via Drag'n'Drop die Dateien rüberziehen
- Führt folgende Befehle aus (für nähere Infos geht auf den englischen Blog, ich verzichte hier auf ausführliche Beschreibungen!)
chmod +x /usr/sbin/wpad
ln -s /usr/sbin/wpad /usr/sbin/wpa_supplicant
ln -s /lib/libm-1.0.14.so /lib/libm.so.0
ln -s /lib/libuClibc-1.0.14.so /lib/libc.so.0
cp /etc/config/firewall /etc/config/firewall.old
cp /etc/config/wireless /etc/config/wireless.old
cp /etc/config/hk_mdns /etc/config/hk_mdns.old
vim /etc/config/wireless
Es öffnet sich wieder der Texteditor. Dort scrollt ihr nach unten und ändert/ergänzt die Angaben die fett markiert sind. Wie zuvor auch müsst ihr erstmal "a"
drücken. Speichern+Schließen mit ESC dann :wq eintippen und ENTER!
# REMOVE THIS LINE TO ENABLE WIFI:
option disabled 0 <--- hier muss die 0 hin!!!
config wifi-iface
option device radio0
option network wlan
option encryption psk2
option key EUER WLAN SCHLÜSSEL
option mode sta
option ssid EURE SSID
Führt nun wieder folgende Befehle aus
uci commit wireless
wifi
Wartet nun ca. 10s und schaut, ob eure Bridge mit eurem Router verbunden ist:
iw wlan0 link
Ihr seht die SSID, Frequenz und Signalstärke. Dann hat's geklappt. Nun müssen wir noch eine IP bekommen
udhcpc -i wlan0
vim /etc/config/network
Und wieder öffnet sich der Editor. Drückt wieder Taste "a" damit ihr Text eingeben könnt. Ändert die Datei wie folgt ab (fett = neu/geändert). Die ipaddr unter 'lan' muss in einem komplett anderen IP Bereich liegen. Wenn ihr z.B. eine FritzBox habt, vergibt diese normalerweise IPs im Bereich 192.168.178.xxx. Dann könnt ihr bei ipaddr 192.168.1.1 eingeben und ihr seid fein raus. Achtet dadrauf, dass bei option proto 'static' steht!!! Am Ende wieder "ESC" + ":wq" + "ENTER".
config interface 'lan'
option ifname 'eth1'
option ipaddr '192.168.1.1'
option netmask '255.255.255.0'
option gateway 'IP EURES ROUTERS'
option ip6assign '60'
option proto 'static'
option hostname 'BRIDGENETZWERKNAME'
config interface 'wlan'
option ifname 'wlan0'
option proto 'dhcp'
option hostname 'BRIDGENETZWERKNAME'
Update 01.02.2019: "option gateway" neu hinzugefügt. Mit dieser Option scheint es keine Verbindungsprobleme mehr mit der Hue App zu geben! Dort muss die IP Adresse eures Routers z.B. bei FritzBox 192.168.178.1 eingetragen werden.
Nun müssen wir noch eine Zeile in der Datei hk_mdns verändern. eth1 wird gegen wlan0 getauscht.
vim /etc/config/hk_mdns
config mdns 'hk_mdns'
option ipc_server_file '/var/homekit/mdns_ipc_server'
option watchdog_file '/var/homekit/hk_mdns_watchdog'
option log_subsystems '0xFFFF'
option core_dump '0'
option netif 'wlan0'
option log_levels '0x0000'
option srv_dir '/var/homekit/mdns-config'
vim /etc/config/firewall
Hier müssen wir eine Zeile hinzufügen.
config zone 'lan'
option name 'lan'
list network 'lan'
list network 'wlan'
option input 'REJECT'
option output 'ACCEPT'
option forward 'REJECT'
option masq '1'
option mtu_fix '1'
Update 25.06.2020:
Dank eines Hinweises von Mark aus den Kommentaren kann man sich den loopback Adapter (siehe unten) sparen, in dem man folgendes eingipt:
ip link set eth1 down && ip link set eth1 name eth && ip link set eth up
ip link set lo down && ip link set lo name eth1 && ip link set eth1 up
Loopback Adapter Anleitung, falls das oben genannte nicht funktioniert:
Jetzt seid ihr fast fertig! Ihr müsst nun nur noch den Loopback Stecker basteln. Dies ist leider notwendig, da die Bridge eine Netzwerkverbindung benötigt. Wir basteln einfach einen Loopbackstecker, dieser schickt alle gesendeten Pakete einfach wieder zurück. Das reicht. Die SSH Verbindung könnt ihr trennen.


Die Aderenden laut Skizze zusammenlöten. Die anderen Adern einfach bündig abschneiden. Wer Schrumpfschlauch zur Hand hat sollte ihn auch benutzen ;)
Steckt den Stecker in die LAN Buchse und verbindet die Bridge wieder mit Strom. Wenn alle 3 LEDs leuchten hat alles geklappt. Ihr solltet euch nun via APP oder SSH per WLAN verbinden können. In der Hue App wird nun die falsche IP stehen, nämlich die, die ihr unter "network" eingetragen habt. Bei mir ist es die 192.168.1.1. Das spielt aber keine Rolle.
ACHTUNG: Die Bridge wird nun eine andere IP vom Router bekommen haben, da sich die MAC-Adresse geändert hat!
Hue App Hinweis!
Bei war es so, dass die Hue App (und auch andere wie iConnectHue) ab und zu Verbindungsprobleme hatten. In den Einstellungen der Hue App steht auch unsere "Fake IP 192.168.1.1" anstatt der richtigen IP, die die Bridge über DHCP bekommen hat. Die Fake IP haben wir dem LAN Adapter vergeben, da es sonst nicht funktioniert. Die Bridge verbindet sich ja über das WLAN Modul. Ich denk mal die App versucht sich dann über diese IP zu verbinden, schafft es aber nicht und sucht dann bis die Verbindung steht. Jedoch klappte die Verbindung über die Fernverbindung immer!
Nun habe ich in der Netzwerk Einstellung "/etc/config/network" den Eintrag mit dem gateway hinzugefügt (siehe weiter oben). Jetzt klappt die Verbindung fast reibungslos. Ab und an benötigt die App etwas länger zum Verbinden aber es klappt trotzdem. Falls ihr die Fernverbindung aktiviert habt, solltet ihr sowieso keine Probleme haben. Ich habe mit iConnectHue jetzt gar keine Probleme mehr. Funktioniert immer so, als ob ich mit LAN verbunden wäre.
Bitte beachtet noch folgendes:
IHR DÜRFT IN DEN NETZWERK EINSTELLUNGEN DER HUE APP NICHTS VERÄNDERN. ANDERNFALLS IST EURE BRIDGE NICHT MEHR ERREICHBAR UND IHR MÜSST WIEDER PER RS232/TERMINAL DIE EINSTELLUNGEN ÄNDERN.


Falls etwas schief geht

Ich habe zuvor ein Backup meiner Dateien gemacht:
- firewall
- hk_mdns
- network (bitte vorher öffnen und hostname anpassen. Ggf. noch ipaddr und gateway)
- wireless
Falls bei euch was schief läuft könnt ihr diese Dateien einfach wieder zurück kopieren + überschreiben. Dazu einfach das Netzwerkkabel einstecken und mit MobaXterm verbinden. Mit dem Dateiexplorer auf der linken Seite könnt ihr die Dateien dann einfach übertragen und überschreiben. Danach einfach neustarten und alles sollte beim alten sein.
Anleitung um den "Pairing Knopf" auf der Hue Bridge virtuell drücken zu können
Markus hat unten in den Kommentaren eine kurze Anleitung geschrieben, damit man den Knopf auf der Hue Bridge auch aus der Ferne drücken kann. Diese habe ich hier einfach mal angehängt und leicht umgeschrieben.
Per SSH lokal im eigenen LAN einen Command auf der Bridge ausführen:
Um die Befehle auszuführen müsst ihr z.B. via MobaXterm über SSH mit der Bridge verbunden sein.
DRÜCKEN simulieren
ssh -i /home/iobroker/.ssh/private_key root@192.168.1.23 "mosquitto_pub -t button/link -m pressed"
LOSLASSEN simulieren
ssh -i /home/iobroker/.ssh/private_key root@192.168.1.23 "mosquitto_pub -t button/link -m released"
Vorteil: es muss keine dauerhafte ssh Verbindung aufrechterhalten werden da immer nur kurz eine Verbindung aufgebaut wird um den Command abzusetzen. Danach beendet sich die Verbindung direkt
wieder. Es ist ebenfalls möglich die beiden Commands für "pressed" und "release" mit einem einzigen Aufruf abzusetzen. Es kann sein, dass dann aber eine kurze Wartezeit zwischen beiden
Commands eingesetzt werden muss.
Per SSH extern übers Internet (SSH Tunnel + MQTT Client):
Der in der Bridge integrierte mqtt Server läuft auf dem loopback interface (127.0.0.1). Daher ist ein Zugriff von außen erstmal nicht ohne weiteres möglich. Bei meinen Tests habe ich dafür einen SSH Tunnel verwendet, mit dessen Hilfe ich einen lokalen port auf meinem PC mit dem MQTT Port auf der Pridge verbunden habe. Dies ist z.B.
ein gängiges Verfahren um Remote auf SQL Server zuzugreifen. sobald diese Verbindung dann steht kann man mit localhost:1883 auf den mqtt Server der Bridge
zuzugreifen. Das mqtt Topic für den Knopfdruck lautet: 'button/link'. Die zu Setzenden Zustände sind 'pressed' und 'released'
Kommentar von ottelo:
Da ich (ottelo) momentan wenig Zeit habe, eine detailliertere Anleitung für den externen Zugriff zu schreiben, dem kann ich zurzeit nur empfehlen zu googlen.
Oder sich einfach mal diese Anleitung hier anzuschauen. Ich finde da wird alles sehr einfach beschrieben.
Sicherheitshinweis:
Wenn man den Knopf 'virtuell' drücken kann, besteht natürlich ein leicht erhöhtes Risiko, dass jemand mithilfe von Sicherheitslücken im HUE System in euer Netzwerk eindringen kann. Auf der
Anderen Seite muss er aber bereis eingedrungen sein um den virtuellen Tastendruck ausführen zu können. Somit hält sich das meiner Meinung nach die Wage. Dabei sollte natürlich beachtet werden,
dass das Smarthome System (ioBroker/FHEM/etc) nicht direkt aus dem Internet erreichbar sein sollte. Wobei man einen Direktzugriff ja sowieso nicht einrichten sollte.
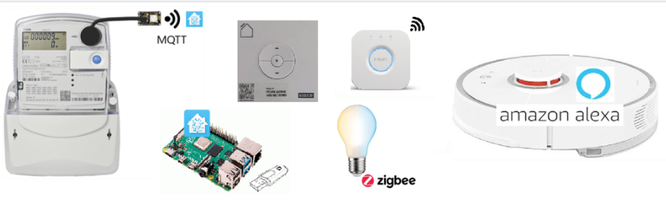
Andi (Freitag, 25 August 2023 21:05)
Hi, habe es heute ausprobiert und ich kann mich nicht mit root/toor einloggen.
Ich kriege immer nur die Meldung "Please press Enter to activate this console."
Drücke ich Enter, so kommt die gleiche Meldung wieder.
Das Problem scheine nicht nur ich zu haben, siehe dieser Reddit Thread: https://www.reddit.com/r/Hue/comments/14wp4zl/hue_bridge_no_login_prompt/
Scheint so als hätte uns Philips einen Riegel vorgeschoben....
Dann halt keine Hue Produkte mehr, spart schon Geld ^^
Chris (Dienstag, 27 Juni 2023 14:39)
Moin zusammen,
ich habe gerade diesen Beitrag zum Umbau der Bridge gesehen und würde gerne meine auch so umrüsten. Jedoch fehlen mir dazu einfach die technischen Möglichkeiten. Wäre irgendwer hier bereit mir eine Bridge umzubauen und zu verkaufen ?
Gruß
Chris
ottelo (Montag, 15 März 2021 21:13)
@Rainer
Ich hab leider keine Philips Hue mehr. Kann dir da leider nicht weiterhelfen. Da es aber im Prinzip Linux ist kannst danach mal googeln.
Rainer (Montag, 15 März 2021 20:55)
Hi ottelo,
vielen Dank für diese Zusammenstellung.
Der Vorbereitungsteil ist zwar fummelig, aber sehr gut beschrieben und klappt auch gut.
Ich komme leider bei der Aktivierung des WLAN nicht weiter. Nach dem Kopieren der wpad-Datei und den ersten Konfigschritten bekomme ich die Fehlermeldung "radio0(mac80211): Interface type not supported".
Kannst Du Dir darauf einen Reim machen?
VG R.
Mr.M (Freitag, 19 Februar 2021 00:35)
Also erstmal vielen Dank für dein Beitrag.
Das hat sicher viel Zeit gekostet, und das nur um anderen zu helfen finde ich mega!
Naja was nur schade ist...
Das is mal so mega aufwendig, das man eigentlich gleich selbst ne Bridge Programmieren & Bauen könnte.
Z.b. Während einem Lockdown oder so ähnlich...
Was auf jeden Fall klar ist.
Ne Wlan-Bridge mit LAN-Kabel is wie Trockenes Toiletten Papier, funktioniert zwar irgendwie. Aber am Ende is es für den Arsch!
ottelo (Dienstag, 26 Januar 2021 13:13)
Keine Ahnung. Ich habe keine Bridge mehr und kann nicht mehr testen. Kann sein, dass der Hack garnicht mehr funktioniert.
Markus (Dienstag, 26 Januar 2021 11:51)
Hallo Ottelo,
ich scheitere bereits nach der Änderung des Kennworts.
Nach dem Durchstarten lassen der Bridge kommt keine Passwortaufforderung, sondern nur die normale Konsoleneingabe.
Der Start sieht bei mir so aus:
Qualcomm Atheros SPI NAND Driver, Version 0.1 (c) 2014 Qualcomm Atheros Inc.
====== NAND Parameters ======
sc = 0x83ff71b0 page = 0x800 block = 0x20000
Setting 0x181162c0 to 0x2851a100
Hit any key to stop autoboot: 0
Loading from device 0: ath-spi-nand (offset 0x2c00000)
Image Name: MIPS OpenWrt Linux-4.4.60
Created: 2020-10-26 13:36:40 UTC
Image Type: MIPS Linux Kernel Image (lzma compressed)
Data Size: 1525396 Bytes = 1.5 MB
Load Address: 80060000
Entry Point: 80060000
## Booting image at 81000000 ...
Bad Magic Number
ath>
Viele Grüße
Markus
Dennis (Dienstag, 08 Dezember 2020 13:51)
Ich bekomme den ssh Zugang nicht ans laufen. Firmware ist recht aktuell, laut Ausgabe beim starten wurde sie am 26.10.20 erstellt.
Den Key habe ich ohne Fehlermeldung auf die Bridge bekommen, er wird mir auch mit dem list Parameter ssh-factory-key angezeigt und ich habe ihn mehrfach verglichen. Den root Login habe ich auch schon versucht in /etc/default/dropbear zu erlauben. Auch den Login per Passwort habe ich versucht. Auch mit neu generierten Passwörten als MD5 oder MD5 Hashs aus anderen Anleitungen habe ich versucht. Komischerweise funktionieren alle bisher getesteten und selbst Erstellten Hashes auch nicht per Serial Login, der einzige der da funktioniert ist aus der Anleitung hier.
Georg (Freitag, 10 Juli 2020 09:18)
@ Mark Ruth
Ich bin an der langen Version zur Ermittlung der Offsets interessiert. Wie kann man die Offsets für die Container ermitteln? (-o ?? -c ???). Vielen Dank
Auszug: "Hat nun leider etwas gedauert, aber ein downgrade war nicht ganz einfach. Da muss man erst mal die offeset's für die den container finden damit man das auch decrypted kann. long story, short. besorgt euch die "BSB002_1935144020.product.RSA_prod_01.fw2".
dann: ./swupdate -f /tmp/BSB002_1935144020.product.RSA_prod_01.fw2 -o 60 -c 10698160
fertig.
Markus (Freitag, 26 Juni 2020 09:10)
otello, ein riesen Danke an dich für die Vorarbeit.
Ich hatte die Box eigentlich offen um einen ESP8266 einzubauen um diese Anforderung zu realisieren.
Da leider so wenig platz in den Gehäuse ist das nichtmal ein D1 Mini reinpasst habe ich nach alternativen gesucht und deine Anleitung gefunden.
wenn man mal root zugang per ssh hat ist der Rest nur noch ein wenig rumsuchen und analysieren wie die Box so tickt. warum das ganze intern mit mqtt weitergegeben wird habe ich leider nicht rausbekommen. Der Taster kommt auf jeden fall auf dem SoC als GPIO(BTN_0) mit Interrupt an. Die Gegenstelle konnte ich leider nicht mehr ausfindig machen. Aber dies war auch gar nicht mehr nötig, da die Steuerung per mqtt zuverlässig funktioniert und auch von der Box selbst so gehandhabt wird.
Ach ja, ich hätte hier noch eine China Wlancam rumfliegen an der ich aktuell versuche schreibzugriff zu bekommen, leider ist da ausser dem Configspeicher alles als ro gemountet und lasst sich nicht als rw remounten. Ach da ist das uboot delay auf 0 gestellt. Welchen pin an der CPU muss man dazu auf GND ziehen damit der Speicher aussteigt und dadurch den Zugriff auf uboot ermöglicht ??? Ich konnte das anhand der Hue Bridge leider nicht zuordnen. Der SoC der Kamera ist ein HI3518, leider sind da auch nur sehr wenige Prüfpunkte auf dem PCB was es schwierig macht da reinzukommen.
ottelo (Donnerstag, 25 Juni 2020 11:21)
@Markus
Cool, danke für deine Anleitung. Ich werde diese mal oben mit anhängen.
Markus (Donnerstag, 25 Juni 2020 09:56)
Hallo ottelo,
Ich hatte zu deiner Anleitung eine leicht abgewandelte Form die dafür sorgt das man den "Anmeldeknopf" remote "Drücken" kann ohne das man Pysikalisch zur Box rennen muss.
Ich habe mir dazu wie in dieser Anleitung beschrieben SSH Zugang verschafft aber die Änderungen fürs Wlan ignoriert (Die Bridge ist bei mir in einem Technikraum mit genügend Netzwerkanschlüssen, abgesehen bavorzuge ich überall wo es geht eine Verkabelte Variante).
Wenn man sich Zugang zur Bridge via ssh verschafft hat kann man mehrere Wege verwenden um den "Knopf" virtuell zu drücken.
1. Per ssh einen Command auf der Bridge ausführen:
Da die Bridge den "Knopfdruck" intern per mqtt server und client verarbeitet können wir uns das zu nutze machen indem wir einfach einen Command per ssh an die Bridge senden der das Drücken simuliert.
DRÜCKEN => ssh -i /home/iobroker/.ssh/private_key root@192.168.1.23 "mosquitto_pub -t button/link -m pressed"
WARTEN => kurz Warten (ich habe als Wartezeit 500ms verwendet da das in etwa die Pysikalische Zeit ist wenn man den Knopf drückt)
LOSLASSEN => ssh -i /home/iobroker/.ssh/private_key root@192.168.1.23 "mosquitto_pub -t button/link -m released"
Vorteil: es muss keine dauerhafte ssh Verbindung aufrechterhalten werden da immer nur kurz eine Verbindung aufgebaut wird um den Command abzusetzen. Danach beendet sich die Verbindung direkt wieder. Es ist ebenfall möglich die beiden Commands für pressed und release mit einem einzigen Aufruf abzusetzen was für meinen Anwendungsfall jedoch uninterressant ist. Leute die so tief in Linux Systeme eingreifen sollten aber auch in der Lage sein das selbst zu bewerkstelligen.
2. SSH Tunnel + MQTT Client
Der in der Bridge intergrierte mqtt Server läuft auf dem loopback interface (127.0.0.1) daher ist ein Zugriff von außen erstmal nicht ohne weiteres möglich.
bei meinen Tests habe ich dafür einen SSH Tunnel verwedet mit dessen hilfe ich einen lokalen port auf meinem PC mit dem MQTT Port auf der Pridge verbunden habe.
Dies ist z.B. ein gängiges Verfahren um remote auf SQL Server zuzugreifen. sobald diese Verbindung dann steht kann man mit localhost:1883 auf den mqtt Server der Bridge
zugreifen. Das mqtt Topic für den Knopfdruck lautet: 'button/link'. Die zu Setzenden Zustände sind 'pressed' und 'released'
Sicherheitshinweis:
wenn man den Knopf 'virzuell' drücken kann besteht natürlich ein leicht erhöhtes Risiko das jemand mit hilfe von Sicherheitslücken im HUE System in euer Netzwerk eindringen kann. Auf der Anderen Seite muss er aber bereis eingedrungen sein um den virtuellen Tastendruck ausführen zu können. Somit hält sich das meiner Meinung nach die Wage. Dabei sollte natürlich beachtet werden das das Smarthome System (ioBroker/FHEM/etc) nicht direkt aus dem Internet erreichbar sein sollte. Wobei man einen Direktzugriff ja sowieso nicht einrichten sollte.
Ich hoffe mal da ich hiermit dem einen oder anderen Helfen kann der ebenfalls vor dem Problem sitzt das die Hue-Bridge in einem Technikraum sitzt und man nicht ständig da hinlaufen will/kann um neue Clients einzubinden.
ottelo (Sonntag, 05 April 2020 20:40)
Cool sauber Mark!!!! Werde ich bei Zeiten mal in die Anleitung einpflegen.
Mark Ruth (Sonntag, 05 April 2020 20:32)
addendum:
den loopback adapter kann man sich sparen (einfach den loopback umbennen):
ip link set eth1 down && ip link set eth1 name eth && ip link set eth up
ip link set lo down && ip link set lo name eth1 && ip link set eth1 up
Mark Ruth (Sonntag, 05 April 2020 20:16)
Hat nun leider etwas gedauert, aber ein downgrade war nicht ganz einfach. Da muss man erst mal die offeset's für die den container finden damit man das auch decrypted kann. long story, short. besorgt euch die "BSB002_1935144020.product.RSA_prod_01.fw2".
dann:
./swupdate -f /tmp/BSB002_1935144020.product.RSA_prod_01.fw2 -o 60 -c 10698160
fertig.
Mark Ruth (Donnerstag, 19 März 2020 22:30)
ich habe mittlerweile fast alles überprüft. Die haben kmod's für 80211 aus dem kernel genommen. Die tools konnte ich dann alle nach installieren via opkg (ließ sich von openwrt) holen, aber den kernel bekomme ich nicht geändert.
der "hack" wäre für mich auf jeden fall wichtig.
ich hatte noch gesehen dass der wifi antennenanschluß (pigtail) nicht verbunden ist. Evtl hat das zu deinen Problemen geführt. Ich habe jetzt leider eine neue version drauf und würde gerne downgraden zu "1932126170" (wo es angeblich noch funktioniert). Weis jemand wie das geht mit "swupdate" bzw. hat jemand die FW?
PS: ich hatte auch die neuen openwrt 4.4.50-1 und 4.4.70-1 kernel module probiert. Leider sind da irgendwelche symbols zu dem hue kernel anders und kann somit nicht geladen werden.
ottelo (Mittwoch, 18 März 2020 09:22)
@Mark Ruth
Funktioniert denn iwinfo oder iwconfig ? Evtl. hat Philips den Treiber oder so geändert. Ich habe leider momentan keine Zeit dafür. Mehr Infos gibt es aber evtl hier: https://openwrt.org/docs/guide-user/network/wifi/wireless-tool/wireless.utilities
Ich kann sowieso keinem mehr diesen Hack empfehlen. Ich bin letztendlich zu Home Assistant + Deconz gewechselt und bin super zufrieden!
@Andy
Ja das gleiche hat auch Mark Ruth. Anscheinend hat Philips irgendwas geändert....
Andy (Dienstag, 17 März 2020 21:26)
MoinMoin,
Die Anleitung ist schon sehr gut, Vielen Dank!
Habe nur noch ein Problem kurz vorm Ende.
Nach dem anpassen der Wifi config sollte man testen, ob sich die Hue mit der Box verbindet,
aber da kommt leider die Meldung "Interface type not supported".
Hat jemand eine Idee?
Habe alles immer wieder gecheckt und versucht verschiedene optionen zu ändern. Aber keine Chance.
Vielen Dank im Vorraus!
Mark Ruth (Dienstag, 17 März 2020 16:54)
Aktuell sind die "iw" commands bei mir unter "Linux Ksh-Hue 4.4.60 #1 Thu Feb 6 12:31:09 UTC 2020 mips GNU/Linux" 'OpenWrt Chaos Calmer 15.05.1' nicht mehr verfügbar.
Till (Samstag, 14 Dezember 2019 22:22)
Hallo zusammen,
tolle Anleitung, habe es zusammen mit der englischen Anleitung geschafft das nachzustellen. Allerdings habe ich das Problem, dass sich die Box quasi jedes mal, wenn ich das Stromkabel ziehe. Dann ist jedes einzelne file wieder im Ausgangszustand und selbst testweise erstellte files in /usr/sbin/ oder die backups in /etc/config/ weg.. Hat jemand das auch gehabt oder kennt jemand eine Lösung?
chrislee@bluewin.ch (Samstag, 30 November 2019 17:42)
Würde mir jemand die bridge umstellen auf W-Lan fähig
ottelo (Donnerstag, 26 September 2019 14:32)
@Dennis
Scrolle mal etwas nach oben zur Überschrift: Falls etwas schief geht
Dennis (Mittwoch, 25 September 2019 18:25)
Hiho,
Ich habe vor ca. 6 Monaten Dank deiner Anleitung meine hue Station freigeschaltet. Jetzt hätte ich sie gerne wieder original. Wie mach ich das am besten?
ottelo (Dienstag, 24 September 2019 13:27)
@Martijn
Please compare the copied key from the ssh key generator tool (field "Public key for pasting into OpenSSH") with the key in the new created file "key"! It may be that there is a empty line or a single character at the beginning or at the end of the file. After you copied the key into the empty new file "key", you save the private key onto your PC, too (via SSH key generator)? That keyfile is used to login via SSH. E.g. in MobaXterm you have to set up the path to the private key file! After that you can login via SSH and then enter your passphrase. But I described all this in my tutorial (German) above!
Martijn (Samstag, 21 September 2019 12:51)
Im stuck at the ssh factory part.
Im getting an error if i use puttykeygen or the other programs to generate a key. So i cannot use the SSH to install the WPA files.
error: not a valid rsa key file: key
can someone help?
ottelo (Sonntag, 11 August 2019 12:36)
Hast du auch wirklich "option disabled 0" in der wireless Datei? Da steht vorher "option disabled 1", also 1 gegen 0 tauschen! Wichtig.
ottelo (Sonntag, 11 August 2019 12:27)
Die Dateien, die man während der Anleitung verändert, habe ich als Backup weggelegt. Du kannst sie herunterladen und wieder einspielen (Download direkt hier drüber). Einfach über MobaXterm links im Datei Explorer. Die entsprechenden Dateien überschreiben und dann neustarten.
Vielleicht solltest du die Anleitung nochmal Stück für Stück durchgehen bzw. mal die englische Anleitung (meine Quelle) verwenden. Es kann natürlich sein, dass es mit dem neusten Firmwareupdate garnicht mehr geht. Ich habe meine Bridge nicht mehr in Verwendung und kann es daher nicht testen.
Steffen (Sonntag, 11 August 2019 12:14)
OK also ich hab mich nicht wirklich mit den Befehlen befasst sondern einfach kopiert bzw abgetippt. Offensichtlich waren die Befehle kurz vorher (die du nicht weiter erklären wolltest), mitunter Backups der Dateien die geändert wurden. (ich kenne die Befehle nicht. Ich kann zwar gut der Anleitung folgen, versteh aber aufgrund fehlender Programmierkenntnisse nicht was genau welcher Befehl macht. Ich kann mich in manche Sachen einigermaßen reindenken. Hab aber wie schon erwähnt nur abgetippt bzw kopiert.) Offensichtlich, wenn ich alles richtig verstanden hab, hab ich nur die config/wireless Datei verändert und müsste die evtl wieder durch das Backup ersetzen. Wie ist der Befehl dafür? Ich würde aber trotzdem gern weiter machen und rausfinden woran es jetzt liegt. Gruß Steffen
Steffen (Sonntag, 11 August 2019 11:51)
Nein die Bridge hat keine Verbindung zum Router (über WLAN).
Führt nun wieder folgende Befehle aus
uci commit wireless
wifi
Wartet nun ca. 10s und schaut, ob eure Bridge mit eurem Router verbunden ist:
iw wlan0 link
Ihr seht die SSID, Frequenz und Signalstärke. Dann hat's geklappt. Nun müssen wir noch eine IP bekommen
Hier bekomme ich keine Verbindung. Hab noch das Netzwerkkabel drin um die Verbindung vom MobaXTerm aufrecht zu erhalten. Statt der Anzeige in der mir die SSID und die Signalstärke in der SSH Verbindung angezeigt werden sollte, wird immer "not connected angezeigt. Hab auch schon versucht die Zeile # REMOVE THIS LINE TO ENABLE WIFI: zu entfernen. Hat aber keine Auswirkung. Hab mir auch leider den alten Config Text nicht gespeichert. Im Moment ist die Bridge leider nutzlos. Hab SSID und WLAN Schlüssel mehrfach überprüft. Stimmt alles. Hab auch die Zeilen von dir kopiert und nur den Schlüssel und die SSID eingefügt. In der App hab ich logischerweise auch keine Verbindung mehr. Wie kann ich weiter vorgehen um rauszufinden wo es hängt?
ottelo (Sonntag, 11 August 2019 08:55)
Bekommst du mit der Hue App keine Verbindung obwohl die Hue Bridge Verbindung zum Router hat (alle Lampen leuchten)? Und den Adapter Netzwerkstecker hast du ebenfalls drin und er stimmt auch?
Wenn alles stimmt dann Evtl mal in der App die neue IP der Bridge manuell eintippen. Dort wird immer die alte IP, die dir Bridge von deinem Router bekommt, wenn sie per Kabel angeschlossen ist. Die IP musst du über dein Router herausfinden oder via SSH Konsole (Befehl: iw wlan0 link).
Rückgängig machen kannst du alles indem du alle Schritte Rückwärts ausführst. Bzw. einfach die geänderten Dateien mit den zuvor gesicherten überschreiben (geht mit dem Datei Explorer von MobaXterm easy). Das Netzwerkkabel kannst du glaube ich auch jederzeit wieder anschließen und darüber dann kommunizieren.
Steffen (Samstag, 10 August 2019 21:42)
Hi,
hab das ganze ausprobiert und bin auch erfolgreich bis zu dem Punkt gekommen an dem sich die Bridge mit meinem Router über WLAN verbinden soll. Bekomme leider immer wieder die Meldung "not connected". Hab alles mehrfach überprüft. SSID und Schlüssel stimmen. Habt ihr ne Idee wie ich rausbekomm wo es hängt? Weiß auch nicht wie ich das ganze rückgängig machen kann falls es nicht funktioniert. Danke schon mal. Gruß Steffen
shub (Samstag, 20 Juli 2019 14:21)
Danke - kann ich seit heute für 1932126170 bestätigen
BusyBox v1.23.2 (2019-05-02 06:03:35 UTC) built-in shell (ash)
----------------------------------------------------------------------
Version: 1932126170
----------------------------------------------------------------------
root@Philips-hue:~# uname -a
Linux Philips-hue 3.18.29 #1 Thu May 2 06:06:21 UTC 2019 mips GNU/Linux
ottelo (Samstag, 06 Juli 2019 08:00)
Hi. Ja bleiben erhalten. So war es jedenfalls immer. Nun bin ich wie gesagt zum Home Assistant gewechselt.
shub (Freitag, 05 Juli 2019 20:32)
Hi,
Frage: Bleiben die Modifikationen bei Firmware Upgrades erhalten?
Konkret: Hat schon jemand die Bridge auf Version 1932126170 upgedated und kann berichten?
Danke&Gruß
ottelo (Samstag, 11 Mai 2019 11:59)
@Michael Fuckner
Gute Frage mit dem Key. Man sollte den Key danach wieder zurück auf Original ändern, da es wohl ansonsten zu Problemen gekommen ist. So stand es jedenfalls in der Quelle.
PS
Ich hatte auch 2 Bridges. Beide auf WLAN umgestellt. Eine hatte ich dann wieder zurück auf LAN gestellt, da ich ja die Probleme mit iConnectHue (bis heute) habe. Leider hat der IP Fix auf dauer nichts gebracht. Ich bin jetzt dabei mein System komplett auf "Deconz" (ConBee II Stick) umzustellen. Ich habe mir Home Assistant auf meinen Rpi3B installiert und den Stick angesteckt. Ich teste bislang eine kleine Menge an Sensoren, Lampen und Schaltern. Der Anfang war schwer aber so langsam haut es hin.
Michael Fuckner (Donnerstag, 18 April 2019 17:59)
Hallo,
ich bin seit gestern am Spielen mit einer 2.1er Bridge. Wie genau errechnet sich der Key, den man bei u-boot reinwirft und warum sollte man ihn wieder auf den Wert davor setzen? Reicht es nicht, da einfach sein gewünschtes PW reinzumalen?
Gruss,
Micha!
ottelo (Samstag, 09 Februar 2019 15:11)
@herby
Freut mich, dass es doch noch geklappt hat :)
herby (Samstag, 09 Februar 2019 14:22)
Deine Antwort gab mir zu denken. Ergebnis, meine beiden FDTI Adapter nur eingeschränkt verwendbar. Mußte investieren ca. 4€) jetzt alles o.k.
Vielen Dank für Deine Übersetzung. Ich komme aus dem Osten 8 Jahre Russich, Englisch nicht so toll.
Gruß Herby
ottelo (Sonntag, 27 Januar 2019 11:46)
@herby
Also bei mir funktioniert es immernoch, auch mit der neusten Softwareversion der Bridge:
U-Boot 1.1.4 (May 15 2017 - 14:25:28)
bsb002 - Honey Bee 2.0DRAM:
sri
Honey Bee 2.0
ath_ddr_initial_config(195): (16bit) ddr2 init
ath_sys_frequency: cpu 650 ddr 597 ahb 216
tap = 0x00000003
Tap (low, high) = (0x8, 0x23)
Tap values = (0x15, 0x15, 0x15, 0x15)
64 MB
Top of RAM usable for U-Boot at: 84000000
Reserving 216k for U-Boot at: 83fc8000
Reserving 192k for malloc() at: 83f98000
Reserving 44 Bytes for Board Info at: 83f97fd4
Reserving 36 Bytes for Global Data at: 83f97fb0
Reserving 128k for boot params() at: 83f77fb0
Stack Pointer at: 83f77f98
Now running in RAM - U-Boot at: 83fc8000
Flash Manuf Id 0xc8, DeviceId0 0x40, DeviceId1 0x13
flash size 0MB, sector count = 8
Flash: 512 kB
Power up PLL with outdiv = 0 then switch to 3
*** Warning *** : PCIe WLAN Module not found !!!
In: serial
Out: serial
Err: serial
Net: ath_gmac_enet_initialize...
Fetching MAC Address from 0x83fec0d0
Fetching MAC Address from 0x83fec0d0
ath_gmac_enet_initialize: reset mask:c02200
Honey Bee ---->S27 PHY*
S27 reg init
: cfg1 0x800c0000 cfg2 0x7114
eth0: 00:03:7f:11:20:ce
athrs27_phy_setup ATHR_PHY_CONTROL 4 :1000
athrs27_phy_setup ATHR_PHY_SPEC_STAUS 4 :10
eth0 up
Honey Bee ----> MAC 1 S27 PHY *
S27 reg init
ATHRS27: resetting s27
ATHRS27: s27 reset done
: cfg1 0x800c0000 cfg2 0x7214
eth1: 00:17:88:b3:00:5b
athrs27_phy_setup ATHR_PHY_CONTROL 0 :1000
athrs27_phy_setup ATHR_PHY_SPEC_STAUS 0 :10
athrs27_phy_setup ATHR_PHY_CONTROL 1 :1000
athrs27_phy_setup ATHR_PHY_SPEC_STAUS 1 :10
athrs27_phy_setup ATHR_PHY_CONTROL 2 :1000
athrs27_phy_setup ATHR_PHY_SPEC_STAUS 2 :10
athrs27_phy_setup ATHR_PHY_CONTROL 3 :1000
athrs27_phy_setup ATHR_PHY_SPEC_STAUS 3 :10
eth1 up
eth0, eth1
Qualcomm Atheros SPI NAND Driver, Version 0.1 (c) 2014 Qualcomm Atheros Inc.
====== NAND Parameters ======
sc = 0x83ff71b0 page = 0x800 block = 0x20000
Setting 0x181162c0 to 0x3061a100
Hit any key to stop autoboot: 0 <---- ENTER gedrückt
ath>
ottelo (Sonntag, 20 Januar 2019 17:16)
Mhhh vielleicht hat Philips mit dem neusten Update ein Riegel vorgeschoben. Ich Werde bei Gelegenheit mal testen.
herby (Sonntag, 20 Januar 2019 16:54)
Danke für die schnelle Antwort.
Die Ausgabe kommt direkt nach dem einschalten. Enter nach ca.- 1min bringt nichts und auch das kurzzeitige brücken der Pins hilft nicht weiter.
ottelo (Freitag, 18 Januar 2019 15:25)
@herby
Hast du da bereits die Pins gebrückt (Jumper Draht verwendet) oder vielleicht den Draht zum Brücken angelötet?
herby (Donnerstag, 17 Januar 2019 17:56)
Habe diesen interessanten Beitrag gefunden und versucht meine Bridge zu erweitern. Leider kommen bei mir die unten angeführten Ausgaben und sonst nichts mehr.
U-Boot 1.1.4 (May 15 2017 - 14:25:28)
bsb002 - Honey Bee 2.0DRAM:
sri
Honey Bee 2.0
ath_ddr_initial_config(219): (16bit) ddr1 init
ath_sys_frequency: cpu 650 ddr 597 ahb 216
tap = 0x00000002
Tap (low, high) = (0xaa55aa55, 0x0)
Tap values = (0x8, 0x8, 0x8, 0x8)
4 MB
Top of RAM usable for U-Boot at: 80400000
Reserving 216k for U-Boot at: 803c8000
Reserving 192k for malloc() at: 80398000
Reserving 44 Bytes for Board Info at: 80397fd4
Reserving 36 Bytes for Global Data at: 80397fb0
Reserving 128k for boot params() at: 80377fb0
Stack Pointer at: 80377f98
Vielleicht kann mir jemand weiter helfen ?
ottelo (Montag, 14 Januar 2019 14:09)
@Christian
Falls du irgendwas rausfindest, dann melde dich bitte bei mir ;). Es gibt ja noch das Problem mit der Hue App und der lokalen Verbindung. Es kommt von der Bridge ja die Info, dass der LAN Port eine andere IP aus einem anderen Netz hat (zb 192.168.1.1, per WLAN ist die IP 192.168.178.30). Die Hue App versucht dann wohl sich via diese IP zu verbinden was nicht geht. Per Fernzugriff kommt man aber drauf. Bzw. nach einer Weile funktioniert es auch lokal.
Christian (Montag, 14 Januar 2019 13:42)
Hat alles prima geklappt, bin noch am Überlegen, wie ich den Loop-Stecker vermeiden kann. Genial wäre, wenn ich die HUE als Bridge für meine TADO Bridge verwenden könnte, dann würde ich noch einen Port sparen.
Vielen Dank für die schöne Anleitung!
ottelo (Samstag, 22 Dezember 2018 21:33)
Hi rst,
schick mir doch bitte ne Kontakanfrage über das Kontaktformular. Dann können wir via Mail weiterschreiben :)
rst (Samstag, 22 Dezember 2018 18:35)
Danke für die ausführliche Anleitung.
Allerdings überschreitet das doch meine Fähigkeiten.
Ich habe zwar Sonoffs auf Tasmota geflasht, aber das hier ist nur für Linuxprofis - und da bin ich ein wenig zu lange raus.
Mußte mir extra nur wegen dieser Bridge noch einen LAN Switch zulegen, da alle 5 LAN Anschlüsse der 7590 belegt sind
und die anderen Switche nicht am Ort der Bridge stehen.
Preisfrage, wo müßte ich die Bridge denn hinschicken? Ort reicht schon erstmal.
ottelo (Donnerstag, 01 November 2018 13:48)
Ja den Text habe ich voller Euphorie geschrieben, da es auf Anhieb geklappt hatte :). Es ist nicht schwer sondern erfordert viel Fleißarbeit und Grundkenntnisse in Linux. Das müsste ich vielleicht noch am Anfang erwähnen. Ich würde es ja gerne für euch umbauen, allerdings wären die Versandkosten für hin und zurück wohl teurer als ein WLAN Adapter.
Nicolas (Donnerstag, 01 November 2018 13:04)
"Es ist wirklich extrem einfach.", ich denke, dass das nur für Leute gilt, die sich täglich mit solchen Dingen auseinandersetzen, also eher nichts für Leute, die einfach ihre Bridge umbauen wollen... Schade eigentlich, ich hätte meine Bridge gerne einfach mit dem WLAN verbunden; jetzt muss die Bridge mit dem extra dafür gekauften D-LAN_Stecker verbunden werden.
LG